3dsmax editpoly 點、線、邊界、面、體五者共用的操作:
※ 先說說「選取範圍」的定義:若選取一群點,則「選取範圍」指的是與這些點相接的所有面;若選取一群線,則「選取範圍」指的是與這些線相接的所有面;若選取一群面,則「選取範圍」指的是這群面;若選取一群體,則「選取範圍」指的是這些體上所有面。
(1) Attach:
※ 作用:不改變點、線、面等幾何形狀,而是將場景上某個物件加入本物件之下。
※ 操作順序:按下![]()
,選取場景上某物件,即可將該物件納入本物件之下管理。
(2) Detach:
※ 作用:與attach相反,即將所選取之範圍脫離出本物件。
※ 操作順序:在本物件中選取一些點,按下![]()
,即可將這些點所佔之範圍脫離出本物件。
(3) Slice Plane 與 Slice:
※ 說明:Slice,指的是將物件的面切割為二,並在分割處長出新的點和線。分割之位置由切割面(Slice Plane)決定。
※ 操作步驟與範例:左圖為一圓柱,按下![]() 後會出現一個切割面,如中圖,調整好切割面後按下
後會出現一個切割面,如中圖,調整好切割面後按下 ![]() 即完成切割,如右圖。
即完成切割,如右圖。
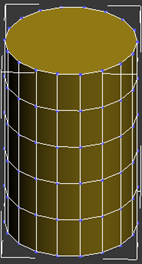

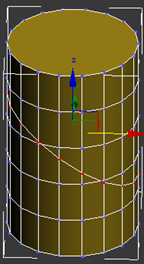
(4) QuickSlice:
※ 說明:與Slice一樣,指的是將物件的面切割為二,並在分割處長出新的點和線。不過不使用切割面,而是使用切割線。
※ 操作步驟與範例:左圖為一平面,按下![]() 後,再於平面上任一處按下左鍵,即可生成切割線,然後可以移動滑鼠來調整切割線方向,調整好後按下左鍵即完成切割,如右圖。
後,再於平面上任一處按下左鍵,即可生成切割線,然後可以移動滑鼠來調整切割線方向,調整好後按下左鍵即完成切割,如右圖。
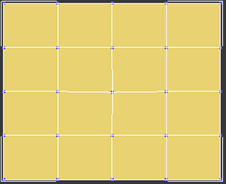
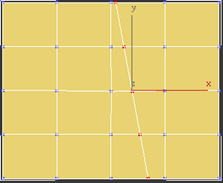
(5) Cut:
※ 說明:與Slice一樣,指的是將物件的面切割為二,並在分割處長出新的點和線。不過不使用切割面,而是使用局部切割線。
※ 操作步驟與範例:左圖為一平面,按下![]() 後,再於平面之線或點處按下左鍵,即可生成切割線,然後可以移動滑鼠來調整切割線方向與長度,調整好後按下左鍵即完成切割,如右圖。
後,再於平面之線或點處按下左鍵,即可生成切割線,然後可以移動滑鼠來調整切割線方向與長度,調整好後按下左鍵即完成切割,如右圖。
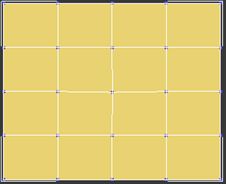
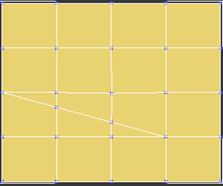
(6) MSmooth:
※ 說明:將選取之範圍,進行mesh smooth。也就是將選取範圍變得較平滑,而非稜稜角角。
(7) Tessellate:
※ 說明:將所選取之範圍,進行細部分割。即是,將「與所選取之點有相連接的面」進行細部分割。「細部分割」的意思是,若該面是一個N邊形,則將該面分割成N個小面。
※ 範例:選取左圖之點,按下![]() 之後,得右圖。
之後,得右圖。
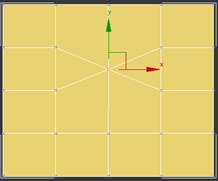
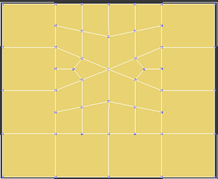
(8) Make Planar:
※ 說明:此動作不增減所選取物件的點、線、面數量,只將所選取範圍壓縮成平面。
※ 範例:左圖為一曲面,選取紅點再按下![]() ,成右圖。
,成右圖。
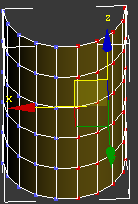
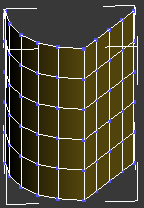
(9) View Aligh:
※ 說明:此動作不增減所選取物件的點、線、面數量,只將所選取範圍壓縮成平面(該平面垂直於使用者之視線)。
※ 範例:如左圖為一前俯視圖,土黃色為一曲面,綠色為圓柱(參照用),今將土黃色曲面之點全部選取,按下![]() ,再將視角轉移以方便觀示其效果,即得右圖。在右圖之中,原本的土黃色已由曲面變成平面了。
,再將視角轉移以方便觀示其效果,即得右圖。在右圖之中,原本的土黃色已由曲面變成平面了。
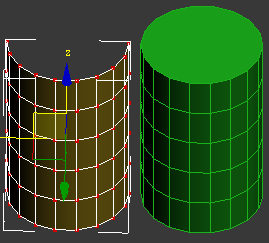

(10) Hide Selected 和 Hide Unselected:
※ 說明:使所選取的點、線、邊界、面、體(或沒被選取的點、線、邊界、面、體)無法再被點選。此功能用於編輯複雜形狀時,避免選取到不該編輯的點、線、邊界、面、體。
(11) Unhide All:
※ 說明:使隱藏的點、線、邊界、面、體,全都解除隱藏、恢復成可被選取的狀態。



 留言列表
留言列表

